Backtrace Integration for Slack
You can integrate Backtrace with Slack to see the errors that matter, triage, and resolve them accordingly in one workflow.
There are two integration paths:
- Use the App for Slack (recommended)
- Connecting a Webhook (legacy)
Slack announced that they plan to deprecate support for customized webhooks, so the App for Slack is generally preferred.
Connecting the App for Slack
-
Navigate to Project Settings > Integrations.
-
Click +.
-
Select Slack from the integration list.
-
Click Install Slack app.
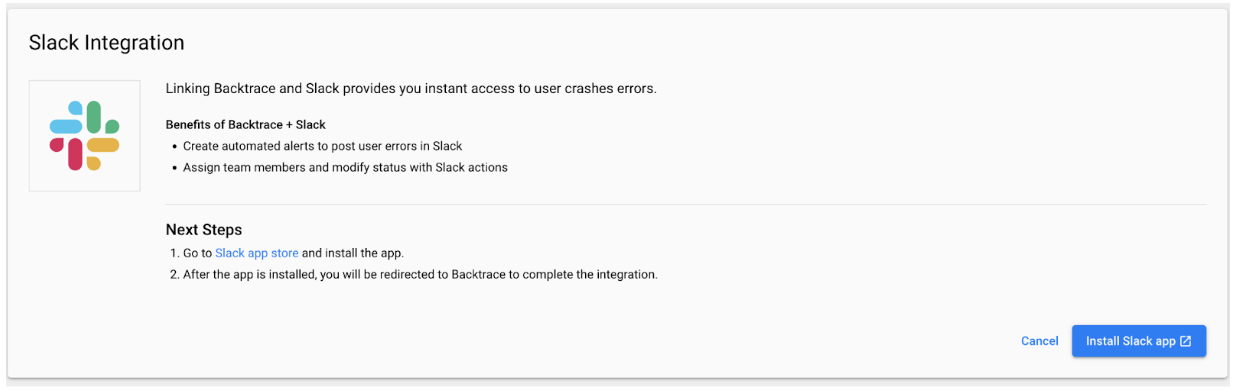 note
noteYou may need an admin to approve installing the app in your workspace.
-
Next, Allow Backtrace to access the Backtrace I/O Slack workspace, or request from your Slack admin.
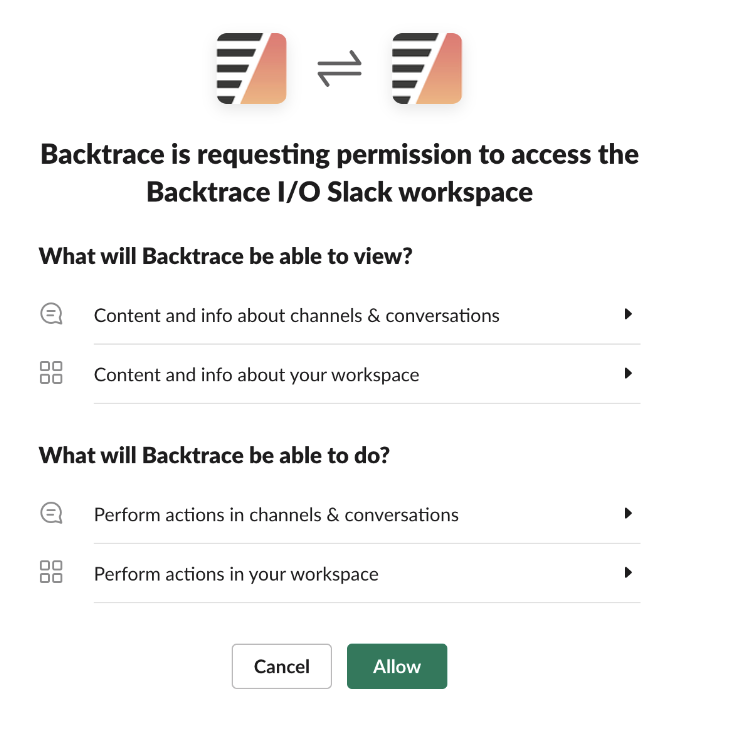
-
After the App for Slack is installed, go to Home in Slack and click Connect with Backtrace.
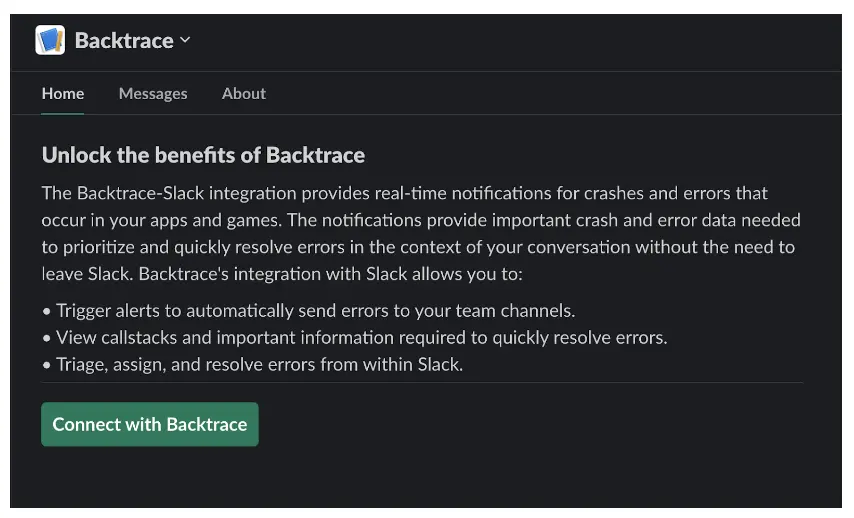
-
Enter your Backtrace instance (*.sp.backtrace.io domain) in Backtrace Instance URL and click Submit.
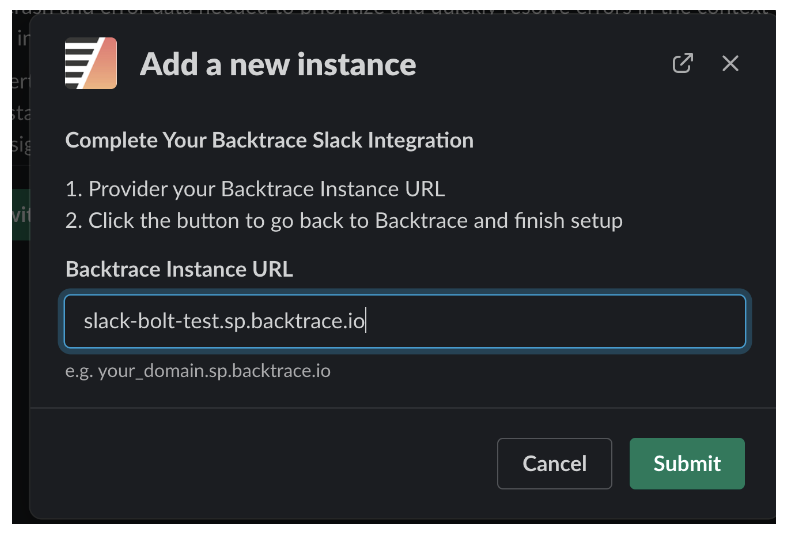
-
You will be redirected back to Backtrace to finish the setup.
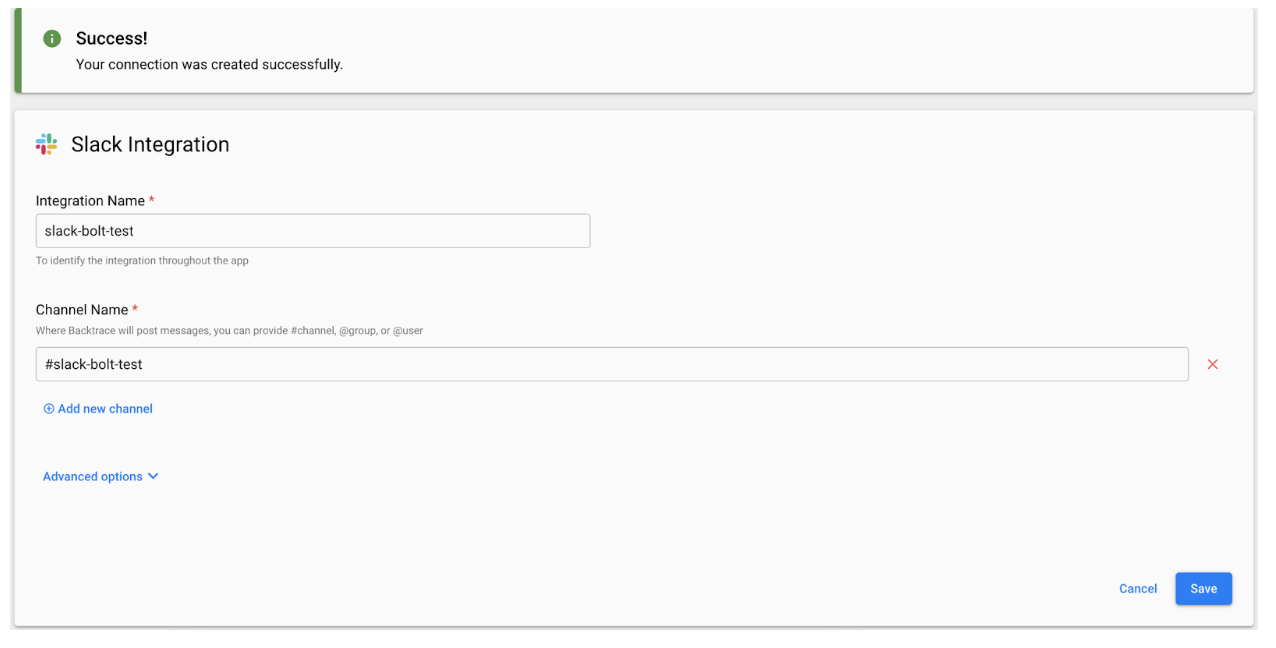
Setting Up the Incoming Webhook (Legacy)
If you prefer using the legacy approach, you can configure an Incoming Webhook in Slack. Follow the on-screen instructions on the Incoming WebHooks page:
- In the Post to Channel section, select the channel where you want to post messages, then click Add Incoming WebHooks integration.
- Once the Incoming Webhook integration is added, copy the Webhook URL from the Setup Instructions. This URL will be used to create the integration for Slack in Backtrace.
Main Body Content
You can specify attributes to be appended to the description in the Main body content.
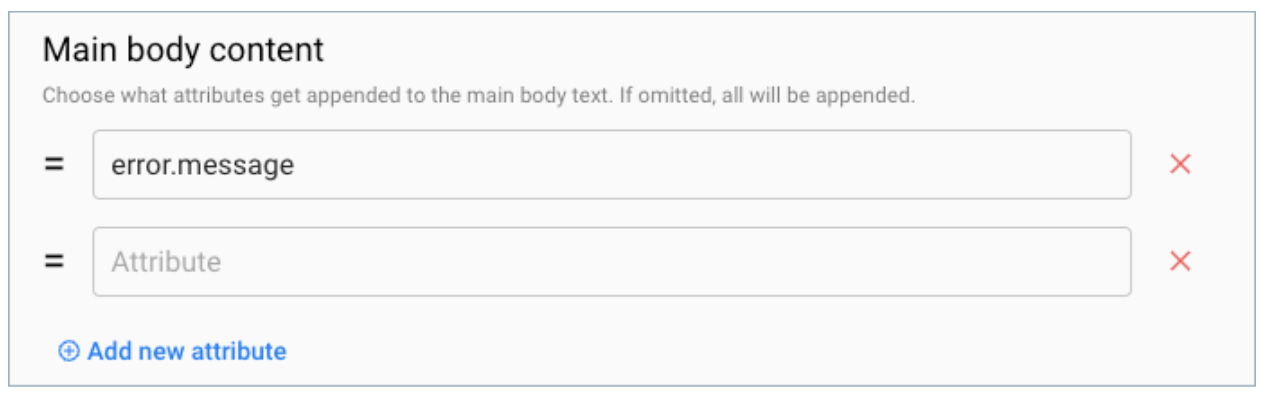
Issue Based Alerts
You can configure automated actions for your Slack workflow integration with issue-based alerts to further automate your workflow. Use issue-based alerts to automatically generate issues in Slack based on the conditions and frequency you specify. For more information, see Issue Based Alerts.